Easily crawl a website and fetch all urls from the command line
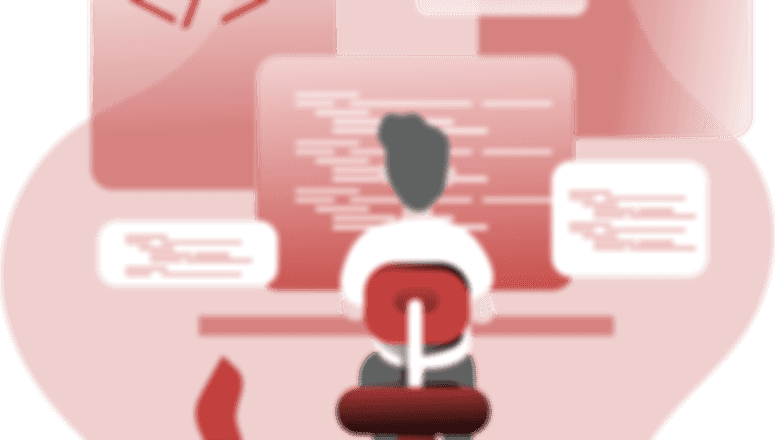
When beginning to tackle a new website for a client, it's often helpful to backup their old website. As a part of this process, I often need to crawl the old website in order to generate a complete list of valid URLs. This list is later useful in building out a sitemap for pages that need to be designed and coded, and just as importantly, to map the old links to their corresponding pages on the new website. Enter this simple shell script.
Usage
- Download the script and save to the desired location on your machine.
- You'll need
wgetinstalled on your machine.
To check if it is already installed, try running the commandwgetby itself.
If you are on a Mac or running Linux, chances are you already have wget installed; however, if thewgetcommand is not working, it may not be properly added to your PATH variable.
If you are running Windows:- Download the lastest
wgetbinary for windows from https://eternallybored.org/misc/wget/
The download is available as a zip with documentation, or just an exe. I'd recommend just the exe. - If you downloaded the zip, extract all (if windows built in zip utility gives an error, use 7-zip). In addition, if you downloaded the 64-bit version, rename the
wget64.exefile towget.exe - Move
wget.exetoC:\Windows\System32\
- Download the lastest
- Ensure the version of
grepon your computer supports-E, --extended-regexp. To check for support, rungrep --helpand look for the flag. To check the installed version, rungrep -V. - Open Git Bash, Terminal, etc. and set execute permissions for the
fetchurls.shscript:
chmod +x /path/to/script/fetchurls.sh
- Enter the following to run the script:
./fetchurls.sh [OPTIONS]...
Alternatively, you may execute with either of the following:
sh ./fetchurls.sh [OPTIONS]...
# -- OR -- #
bash ./fetchurls.sh [OPTIONS]...
Note If you do not pass any options, the script will run in interactive mode.
If the domain URL requires authentication, you must pass the username and password as flags; you are not prompted for these values in interactive mode.
Options
You may pass options (as flags) directly to the script, or pass nothing to run the script in interactive mode.
domain
- Usage:
-d,--domain - Example:
https://example.com
The fully qualified domain URL (with protocol) you would like to crawl.
Ensure that you enter the correct protocol (e.g. https) and subdomain for the URL or the generated file may be empty or incomplete. The script will automatically attempt to follow the first HTTP redirect, if found. For example, if you enter the incorrect protocol (http://...) for https:/www.adamdehaven.com, the script will automatically follow the redirect and fetch all URLs for the correct HTTPS protocol.
The domain's URLs will be successfully spidered as long as the target URL (or the first redirect) returns a status of HTTP 200 OK.
location
- Usage:
-l,--location - Default:
~/Desktop - Example:
/c/Users/username/Desktop
The location (directory) where you would like to save the generated results.
If the directory does not exist at the specified location, as long as the rest of the path is valid, the new directory will automatically be created.
filename
- Usage:
-f,--filename - Default:
domain-topleveldomain - Example:
example-com
The desired name of the generated file, without spaces or file extension.
exclude
- Usage:
-e,--exclude - Default: See the default list of excluded file extensions
- Example:
"css|js|map"
Pipe-delimited list of file extensions to exclude from results.
To prevent excluding files matching the default list of file extensions, simply pass an empty string to the flag: --exclude ""
The list of file extensions must be passed inside quotes, as shown above.
sleep
- Usage:
-s,--sleep - Default:
0 - Example:
2
The number of seconds to wait between retrievals.
username
- Usage:
-u,--username - Example:
marty_mcfly
If the domain URL requires authentication, the username to pass to the wget command.
If the username contains space characters, you must pass inside quotes. This value may only be set with a flag; there is no prompt in interactive mode.
password
- Usage:
-p,--password - Example:
thats_heavy
If the domain URL requires authentication, the password to pass to the wget command.
If the password contains space characters, you must pass inside quotes. This value may only be set with a flag; there is no prompt in interactive mode.
non-interactive
- Usage:
-n,--non-interactive
Allows the script to run successfully in a non-interactive shell.
The script will utilize the default --location and --filename settings unless the respective flags are explicitely set. This flag also disables the progress indicator.
ignore-robots
- Usage:
-i,--ignore-robots
Ignore robots.txt for the domain.
wget
- Usage:
-w,--wget
Show wget install instructions.
The installation process may vary depending on your computer's configuration.
version
- Usage:
-v,-V,--version
Show version information.
troubleshooting
- Usage:
-t,--troubleshooting
Outputs received option flags with their associated values at runtime for troubleshooting.
help
- Usage:
-h,-?,--help
Show the help content.
Interactive Mode
If you do not pass the --domain flag, the script will run in interactive mode and you will be prompted for the unset options.
First, you will be prompted to enter the full URL (including HTTPS/HTTP protocol) of the site you would like to crawl:
Fetch a list of unique URLs for a domain.
Enter the full domain URL ( http://example.com )
Domain URL:
You will then be prompted to enter the location (directory) of where you would like the generated results to be saved (defaults to Desktop on Windows):
Save file to directory
Directory: /c/Users/username/Desktop
Next, you will be prompted to change/accept the name of the generated file (simply press enter to accept the default filename):
Save file as
Filename (no file extension, and no spaces): example-com
Finally, you will be prompted to change/accept the default list of excluded file extensions (press enter to accept the default list):
Exclude files with matching extensions
Excluded extensions: bmp|css|doc|docx|gif|jpeg|jpg|JPG|js|map|pdf|PDF|png|ppt|pptx|svg|ts|txt|xls|xlsx|xml
The script will crawl the site and compile a list of valid URLs into a new text file. When complete, the script will show a message and the location of the generated file:
Fetching URLs for example.com
Finished with 1 result!
File Location:
/c/Users/username/Desktop/example-com.txt
If a file of the same name already exists at the location (e.g. if you previously ran the script for the same URL), the original file will be overwritten.
Excluded Files and Directories
The script, by default, filters out many file extensions that are commonly not needed.
The list of file extensions can be passed via the --exclude flag, or provided via the interactive mode.
Excluded Files
.bmp.css.doc.docx.gif.jpeg.jpg.JPG.js.map.pdf.PDF.png.ppt.pptx.svg.ts.txt.xls.xlsx.xml
Excluded Directories
In addition, specific site (including WordPress) files and directories are also ignored.
/wp-content/uploads//feed//category//tag//page//widgets.php//wp-json/xmlrpc
Advanced
The script should filter out most unwanted file types and directories; however, you can edit the regular expressions that filter out certain pages, directories, and file types by editing the fetchUrlsForDomain() function within the fetchurls.sh file.
Warning: If you're not familiar with grep or regular expressions, you can easily break the script.